W tym artykule przedstawimy prosty sposób na przygotowanie wykresu Gantta w Excelu wykorzystując do tego celu skumulowany wykres słupkowy. Po wykonaniu wszystkich czynności nasz efekt będzie zgodny z poniższą ilustracją:

Informacje o zadaniach
Przygotujmy dane zawierające informacje o nazwach zadań, przydzielonych zasobach, datach rozpoczęcia oraz czasie trwania:
| A | B | C | D | |
| 1 | Zadanie | Zasoby | Data | Czas |
| 2 | Zad 1 | Jaś | 2011-02-10 | 4 |
| 3 | Zad 2 | Małgosia | 2011-02-11 | 4 |
| 4 | Zad 3 | Jaś;Małgosia | 2011-02-12 | 2 |
| 5 | Zad 4 | Miś | 2011-02-13 | 2 |
| 6 | Zad 5 | Zbyś | 2011-02-14 | 1 |
| 7 | Zad 5 | Krzyś | 2011-02-15 | 1 |
Wykres słupkowy skumulowany - wstawianie
Stajemy na dowolnej komórce z obszaru A1:D7 i wstawiamy wykres słupkowy skumulowany (Wstawianie | Słupkowy | Skumulowany słupkowy)

Wstępnie otrzymujemy wykres odbiegający nieco od naszych oczekiwań, który stopniowo będziemy przekształcać:

Dodawanie i modyfikacja serii danych
Zaznaczmy wykres i zmieniamy dane źródłowe, za pomocą polecenia Projektowanie | Zaznacz dane. Początkowo potrzebujemy dwóch serii danych:
1. Czas – nazwa serii: =Arkusz2!$D$1, wartość serii: =Arkusz2!$D$2:$D$7, etykiety osi: =Arkusz2!$A$2:$A$7.

2. Data – nazwa serii: =Arkusz2!$C$1, wartość serii: =Arkusz2!$C$2:$C$7, etykiety osi: =Arkusz2!$A$2:$A$7.
Pozostaje zmienić kolejność serii danych tak, aby czas trwania pojawił się na wykresie za datą rozpoczęcia. Wykonujemy to w okienku Wybieranie źródła danych.

Na chwilę obecną nasz wykres przedstawia się następująco:

Jak widać zadania wyświetlane są w odwrotnej kolejności a data ma nieczytelną postać. Najpierw zajmijmy się kolejnością. Przejdźmy do okienka formatowania pionowej osi kategorii i zaznaczmy opcję Kategorie w kolejności odwrotnej:

Formatujemy poziomą oś wartości, zawężamy obszar kreślenia i zmieniamy styl wykresu. Obecnie wykres pokazuje paski dat i zadań:

Formatowanie serii danych
Formatujemy serię danych zawierającą daty tak, żeby czerwone paski nie pojawiały się na wykresie. W oknie Formatowanie serii danych, na zakładce Wypełnienie wybierzemy opcję Brak wypełnienia.

Zasoby na wykresie Gantta
Mamy już wykres Gantta z zadaniami, ale wciąż brakuje na nim przydzielonych zasobów. Dodamy serię danych o następujących parametrach, nazwa serii: =Arkusz2!$B$1, wartości serii: =Arkusz2!$C$2:$C$7. Chwilowo nie zmieniamy etykiet kategorii. Wykres powinien przyjąć następującą, mało atrakcyjną postać:

Klikamy prawym przyciskiem myszy na serii zasobów i wybieramy Formatuj serię danych. W oknie dialogowym Formatowanie serii danych w sekcji Kreśl serię na wybieramy opcję Oś pomocnicza. Seria danych Zasoby przedstawia daty rozpoczęcia zadań w odwrotnej kolejności. Aby to zmienić użyjemy polecenia Układ | Osie | Pomocnicza oś pionowa | Więcej opcji pomocniczej osi pionowej. Następnie w okienku Formatowanie osi zaznaczmy Kategorie w kolejności odwrotnej. Usuwamy zbędne osie pionowe i poziome po czym nasz wykres przybierze postać:

Pora na wyświetlenie zasobów przydzielonych do zadań. Klikając prawym przyciskiem myszy na zielonej serii danych i wybierzmy opcje Dodaj etykiety danych. W efekcie otrzymamy daty. Klikamy na dowolnej z nich prawym przyciskiem i wybieramy polecenie Formatuj etykiety danych. W oknie dialogowym Formatowanie etykiet danych w sekcji Etykieta zawiera aktywujemy jedynie opcję Nazwa kategorii a w sekcji Położenie etykiety wybieramy Koniec wewnętrzny.

Pozostaje zmiana etykiet kategorii serii zasobów, tak, aby na wykresie widoczne były przydziały. W tym celu wybierzemy opcję Projektowanie | Zaznacz dane. W oknie Wybieranie źródła danych zmieńmy etykiety kategorii na zakres =Arkusz2!$B$2:$B$7. Dodajemy główne linie siatki, żeby wyróżnić wiersze poleceniem Układ | Linie siatki | Podstawowe poziome linie siatki | Główne linie siatki. Ostatnim krokiem jest ustawienie braku wypełnienia serii danych Zasoby. Otrzymamy to poleceniem Formatuj serię danych | Wypełnienie | Brak wypełnienia.
Oto efekt naszej pracy:

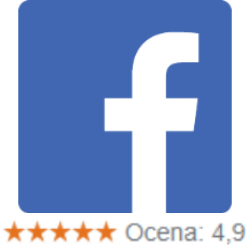


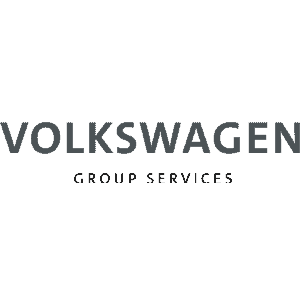



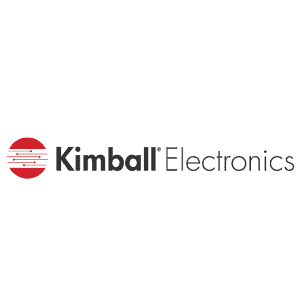
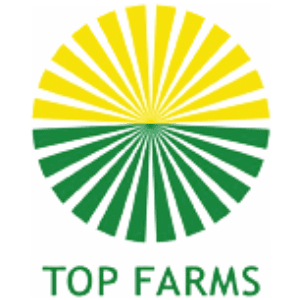
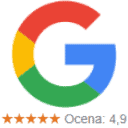
 | Wykres Gantta - pobierz rozwiązanie
| Wykres Gantta - pobierz rozwiązanie
